最近很多萌新们在查询关于simple课程表怎么分享的解答,今天百编为大家找到4条解答来给大家解说! 有87%老玩家认为simple课程表怎么分享_simple的用法值得一读!
4条解答
1.课程格子怎么分享课程?
1、打开课程格子,选择要分享的课程;
2.iOS7如何利用自带日历创建分享课程表?
你有没有想过用iOS7日历制作你一学期的新课程表呢?什么?日历能变首先,在原生的「日历」App 中,新建一个日历,笔者将它命名为 Classes,随后的步骤就同新建日历项目一样,将你所有的课程按照相应的时间、地点单独建立好即可。 这里有一点需要注意的是:一定要设置好开始和结束时间,笔者会分别将这两个时间设置为开学第一周的周一和放假前最后一周的周日,而我自己的课程都是每周一循环的,所以循环这里就选择「每周」。 此外,还可以设置课前提醒。比如,笔者由于教学楼分布比较紧密,会设置上课前 15 分钟提醒,这样一来,即使我忘了去上课或者说是还在睡觉,也能保证我不会迟到,当然每个课程都可以设置不同的课前提醒,比如周一需要提前 30 分钟,周二只需要提前 15 分钟,这都是 OK 的。 查看课程表 在添加好所有的课程之后,如何才能让它在 iOS 7 的日历中更好的显示出来呢?这里有一个小技巧:将日历的「时间线展示」方式切换为常见的「列表展示」方式,让课程表的查看更加直观。具体操作步骤如下: 打开「日历」App ; 将日历切换为「月视图」; 点击任意某一天进入「日视图」; 点击右上角左起第一个「列表图标」,将其激活为红色选中状态。 这样,你的日历事项就会在屏幕中一条一条更清晰地显示出来。 接下来,在进入「设置」→「通知中心」→ 打开「日历日视图」开关,现在再滑开通知中心,看看你的日历是不是已经有大变化了呢?这样就可以一目了然地查看课程表,甚至是其他任何的日历项了。 共享课程表 对,最后还有一点,就是共享课程表。由于 iOS 日历同时支持 iCloud 和 Google Calendar,因此我们创建的课程表完全能分享给任一台 iOS 和 Android 设备。现在班里几乎人手一台智能手机,我身为班长,在创建好课程表之后,就可以将其分享给班里其他同学。分享的方式有两种,具体操作步骤如下: 方式一:通过邀请联系人分享 打开「日历」App; 点击最下方的日历,找到刚才创建好的 Classes; 点击右边的「i」详情图标; 点击「添加联系人...」; 填写邀请人的 iCloud 帐号或 Google Calendar 帐号; 点击「添加」,OK。 方式二:通过共享链接分享 (前三个步骤相同) 打开「日历」App; 点击最下方的日历,找到刚才创建好的 Classes; 点击右边的「i」详情图标; 在选择颜色下方打开「公共日历」, 点击出现的「共享链接...」按钮。 可以选择通过 AirDrop、信息、邮件和微博的方式直接分享,也可以选择「拷贝」当前日历链接,将其发给某人或发布到某处,接收者可通过点击链接直接订阅该日历(课程表)。 充分利用 iOS 系统的自带日历和通知中心的功能,在短短几分钟内给全班同学做一份方便的课程表,既无额外成本,又方便了同学查阅课表、及时收到上课提醒,还能在同学中树立威望,实在是一举多得啊。
3.超级课程表怎么导入新学期课程表
查看全部课表,右上角设置新学期,添课导入新课程
4.课程表你去哪里了
课程表在水区里,课程表这种东西还是不要乱放的好。

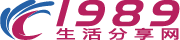 1989生活分享网
1989生活分享网








