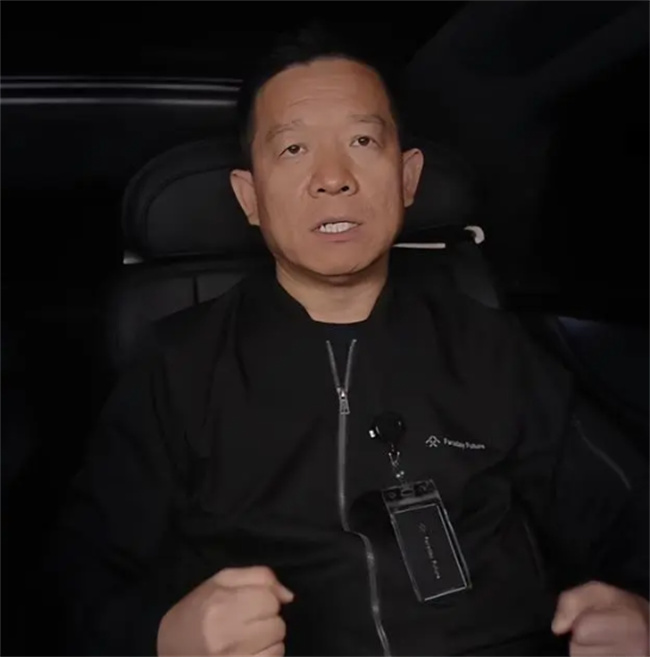如果你是一位语文老师,在为学生准备试卷时,时常会用到Word拼音指南功能;如果你是一位职场白领,在为上司准备发言稿、颁奖名单时,怕生僻字读错音,也会用到Word拼音指南功能。
虽然很多时候我们都会用到这个看似简单的小功能,但实际上许多人都没完全掌握该功能的基本应用方法。
今天小编再给大家介绍几个相关小技巧,希望能对大家有所启发。
01 拼音横排
使用Word拼音指南为文字添加拼音之后,通常拼音位于文字的上方,但有时候,为了排版需要,我们需要将拼音排版成跟文字横排的效果,怎么办呢?
方法为:选中已添加拼音的文字,按【Ctrl C】键复制,再单击【粘贴】选项下的小三角按钮,要弹出的菜单中选择【选择性粘贴】命令,这样就可以将拼音调整为横排啦!
02 调整拼音
添加拼音后,通常会发现拼音比文字小了很多,非常不美观,还影响阅读,这时我们应该如何调整拼音大小呢?
方法为:点击【开始】-【字体】-【拼音指南】按钮,打开“拼音指南”对话框,在“字号”下拉列表框中选择合适的字号,点击“确定”按钮,此时拼音就发生变化啦!
技巧提示:在“拼音指南”对话框还可以设置拼音的对齐方式、偏移量和字体等参数。修改声调
03 修改拼音大小写
添加拼音后,如果需要修改拼音大小写,又该怎么设置呢?
方法为:选择已添加拼音的文字,按Alt F9键切换为域代码,然后点击【开始】-【字体】-【Aa】按钮右侧的倒三角按钮,在弹出的菜单中选择【大写】、【每个单词首字母大写】等等需要的方式即可。
04 删除拼音
在添加拼音之后,如果在某些情况下又不需要拼音了,该怎样删除呢?
方法为:选中需要删除拼音的文字,打开“拼音指南”对话框,单击“消除读音”按钮,再单击“确定”按钮,此时,文字上方的拼音即被去除啦!
学会了吗,希望对你有所帮助!
喜欢就关注我吧,每天分享职场知识,办公技巧!

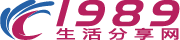 1989生活分享网
1989生活分享网